Overview of Windows Store Apps
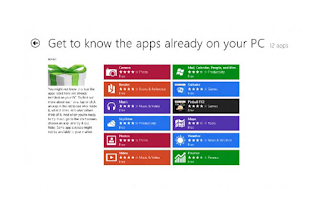 Windows Store provides a convenient, single location for you to access and download apps.
Windows Store provides a convenient, single location for you to access and download apps.You can access the Windows Store from the Start
screen without navigating to Control Panel.
Note: To access the store, users must sign in
to Windows 8.1 by using a Microsoft account.
Users can create this account during the
Windows 8.1 installation, or they can define it
after installation.
Windows Store Apps
Windows Store enables users to access and install Windows Store apps. These apps are not like desktop applications such as Microsoft Office 2010. Rather, they are full-screen apps that can run on a number of device types, including x86, x64, and ARM platforms. However, not all Windows Store apps are compatible with all platforms.
These apps can communicate with one another and with Windows 8 so that it is easier to search for and share information such as photographs. When an app is installed, from the Start screen, users can see live tiles that constantly update with live information from the installed apps.
Locating Apps
When users connect to the Windows Store, the landing page—that is, the initial page users see when accessing the Windows Store—is designed to make apps easy to locate. Apps are divided into categories such as Games, Entertainment, Music & Videos, and others.
Users also can use the Windows 8.1 Search charm to search the Windows Store for specific apps. For example, if a user is interested in an app that provides video-editing capabilities, he or she can bring up the Search charm, type in a search string, and then click Store. The Windows Store returns suitable apps from which the user can make a selection.
Installing Apps
A single tap or click on the appropriate app in the listing should be sufficient to install the app. The app installs in the background so that a user can continue to browse the Windows Store. After the app is installed, a tile for the app appears on the user’s Start screen.
Updating Apps
Windows 8.1 checks the Windows Store for updates to installed apps on a daily basis. When an update for an installed app is available, the Windows operating system updates the Store tile in the Start screen to display an indication that updates are available. When a user selects the Store tile and connects to the Windows Store, the user can choose to update one, several, or all of the installed apps for which updates are available.
Installing Apps on Multiple Devices
Many users have multiple devices, such as desktop and laptop computers. Windows Store allows five installations of a single app to enable users to run the app on all of their devices. If users attempt to install an app on a sixth device, they are prompted to remove the app from another device.
Overview of Windows Store Apps
 Reviewed by Unknown
on
12:37 AM
Rating:
Reviewed by Unknown
on
12:37 AM
Rating:
 Reviewed by Unknown
on
12:37 AM
Rating:
Reviewed by Unknown
on
12:37 AM
Rating:








No comments: